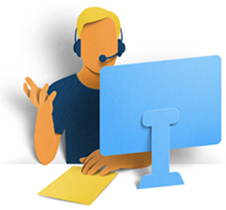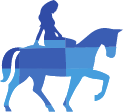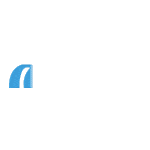Using Online Services
Adding another user to Online Services
You may not be able to view all your accounts
If you've opened a new account online, it won't appear in Online Services for up to 15 minutes. Log out and try again in a while.
There are also some accounts that we can't show you online, for example Junior ISAs. You can manage these accounts by phone - just call us on 0800 121 8899 and have your Telephone Security Details handy or visit your nearest branch.
If you're not sure your contact details are up to date
You'll need to receive an automated call or text message when you log in and use your account so we can confirm it's you.
If we don't have a home and/or mobile number for you, you won't be able to manage your account online.
To check that your contact details are correct, call us on 0800 121 8899 and have your Telephone Security Details handy or visit your nearest branch.
The difference between available balance and account balance
Your 'available balance' is how much you have available to withdraw.
Your 'account balance' could be different because it includes cheques that are waiting to be cleared. The account balance is the amount we use when we calculate your daily interest.
So if you have payments due to go out, the amount you can withdraw is your available balance, not your account balance.
Technical help
Recommended browsers
For the best experience online, we recommend that you use these browsers for both our website and for Online Services:
Desktops and tablets:
- Microsoft Edge – latest version
- Google Chrome – latest version
- Safari – latest version
Mobiles:
- Safari for iOS – latest version
- Google Chrome – latest version
They may work on other browsers, but there might be certain things you can’t do if you use a browser that isn’t supported.
Always use the latest version of your browser – it’ll help to keep your information safe from online security threats.
You can find links to the most up-to-date browsers here: www.gov.uk/help/browsers.
Settings you need to use Online Services
To use Online Services, you’ll need to enable certain settings on your computer. To find out how to do this, or to check all your settings, go to your browser’s help section.
Javascript
You need to enable Javascript in your browser to use Online Services. It’s a common computer language that’s used by many websites so they run correctly. This can usually be changed in your browser settings.
Cookies
We recommend you accept cookies from us – they help our website work better and you won’t be able to log in to Online Services if cookies are disabled.
(Don’t worry – we take your right to privacy seriously. We won’t disclose information about you or your accounts to anyone, other than where we have your consent, or where we’re compelled or allowed by law to do so).
Pop-ups
A ‘pop-up’ is any page that appears in a new or 'pop-up' window, usually over the top of the page you’re viewing. A ‘pop-up blocker’ prevents this happening.
We recommend that you enable pop-ups because we use them to highlight important information and for our application forms and calculators. If you disable them, you’ll still be able to use Online Services, but you won't be able to see some of the help sections that appear in pop-up windows.
Temporary internet files
Most browsers store copies of web pages, images and other temporary files for faster viewing later.
So that you can always see the latest versions of our pages, make sure the settings for your 'temporary internet files’ and ‘history' are set to 'automatically'.
If you see a ‘time out’ message
‘Time out’ means your current Online Services session has expired. If we don’t see any activity, we'll end your session to help keep your information safe.
You’ll need to start what you were doing again.
- If you were logging in, go to Online Services log in
- If you were registering, go to Online Services registration
- If you were resetting your Password, go to Online Password reset
If you’re having any difficulties, call us on 0800 121 8899 and have your Telephone Security Details handy or visit your nearest branch.
How we verify you
Receiving an automated call or text message from us
You’ll need to receive an automated call or text message when you log in and use your account so we can confirm it’s you. If we don’t have a home and/or mobile number for you, you won’t be able to manage your account online.
If you choose to receive a phone call
It won't take long and it won't be a real person. You won’t need to be able to hear the voice on the automated call.
- Wait 20 seconds from answering the call, then key or say the code you see on your Online Services screen into your phone. You won't be asked to do anything else.
If you choose to receive a text message
- This will be sent to your mobile number and will provide you with a one time passcode, which you will type into the fields shown on your Online Services screen. You will have 5 minutes to enter the passcode.
If you didn’t receive the call
You may not have received the automated call because:
- You asked us to call you on your mobile, but you don’t have a signal. You'll need to answer the call so try again when you have a signal or select your home landline number instead.
- You asked us to call you on a number you didn’t intend to, for example, your home landline rather than your mobile. Choose the correct number and make your request again.
- The number we hold for you is out of date. To check that we have the right contact details for you, call us on 0800 121 8899 and have your Telephone Security Details handy or visit your nearest branch.
Using a Call Minder or Guardian
If you don't have a phone or access to a phone
The number of the automated call
The automated call number is 02476 016 451. It's the only number we'll ever use to confirm it's you when you log in and use your account. We'll only ever ask you to key or say the code you see on your Online Services screen into your phone.
If you have a call guardian or call minder service (e.g. Sky Shield), save it to your phone’s contacts so that the call won’t be blocked and you recognise that it’s us calling.
This number doesn’t accept incoming calls and you won’t be able to call it back. If you need to talk to us, call us on 0800 121 8899 and have your Telephone Security Details handy or visit your nearest branch.
Security and fraud concerns
If you see a transaction you don’t recognise
If you think you’ve sent a payment to the wrong person
Trusteer Rapport is showing ‘inactive’
Trusteer Rapport is software which works with your web browser that we provided to members for some years. It offers some protection when using online banking e.g. it can help spot fraudulent websites.
We looked into Trusteer Rapport and it was only used by 0.1% of our members. We decided to stop offering this optional add-on service from 31 October 2020 and instead invest in measures beneficial to all members. The security and fraud prevention technologies we use now are built into our services, to give protection to all our members.
If you decide to keep Trusteer Rapport on your device, it will still work with web pages you've manually added and with websites from other companies using Trusteer Rapport.
Want to remove Trusteer Rapport from your device?
You can find out how to remove Trusteer Rapport from your device on IBM’s Trusteer Support website.
How to stay protected online
Make sure you’re aware of how to spot common scams. View our Fraud and Security centre for information on how to stay safe online. There’s also more information on the Government’s National Cyber Security Centre website.
Giving notice
If you have a ‘notice account’
How to give notice
- Choose ‘Give notice’ – you’ll find this option in both the ‘Payments’ and ‘Account details’ sections of each account.
- Using the drop down menu, tell us whether you want to give notice to close the account or take money out. If it’s to take money out of the account, then tell us how much.
- We’ll need to confirm it’s you – and you’ll see a message on the screen confirming that we’ve received your notice instruction. Your instruction will appear in ‘Existing notice instructions’ along with any other notice instructions you’ve set up.
- We’ll also send you a secure message confirming that we’ve received your instruction – and 10 days before the notice period ends, we’ll send you another secure message to remind you of when your notice period comes to an end and your penalty-free period begins.
- Even though your account is on notice, you’ll continue to earn interest on your savings in full until you close the account, or you take that amount out of the account.
To cancel your notice instruction
You don’t have to let us know – if you don’t make a payment out of your account, or close it, the notice instruction will simply expire. But you can cancel your instruction during the notice period if you want to.
Choose ‘Cancel notice’ next to the instruction you’d like to cancel. We’ll send you a secure message confirming that it’s been cancelled.
To amend your notice instruction
If you’ve given notice to take money out and you decide that you want to take out less, that’s fine. You don’t need to change anything.
But if you’d like to take more out, then you can either:
- Give notice separately for the difference – but remember that your new instruction will have a new notice period so you may need to make separate payments out of your account to avoid charges.
- Cancel your original instruction and create a new one for the whole amount – but remember that the new instruction will have a new notice period, so make sure you’re aware of your new payment dates.
If you’d like to change a notice instruction and you need some help, then give us a call on 0800 121 8899.
The penalty-free period starts when your notice period comes to an end
When you give notice to take money out or close an account, you enter the ‘notice period’. This may be for 30 days, 60 days or longer, depending on the terms and conditions of your account.
When the notice period comes to an end, you enter a two-week ‘penalty-free’ period and this is when you can close your account, or take out the amount you’ve specified without incurring a charge.
We’ll send you a secure message 10 days before your penalty-free period is due to start – or you can check the date yourself using the ‘Give notice’ option of the account you’ve given notice on.
To avoid being charged
If you make a payment from your account and you’re still in the notice period rather than the penalty-free period, you may incur a charge.
Make sure you check the date we’ve sent you and only make the payment during the penalty-free period and only up to the amount you’ve given notice for.
The penalty free period lasts for two weeks
It’s important to remember that if you schedule a payment on the last day of the penalty-free period, then that payment will be made the following day. That means that it’ll be outside of the penalty-free period and will incur a charge.
Make sure that any payments you make are within the penalty-free period. If you’ve been charged a penalty and you feel it’s unfair, call us and we’ll try to help.
You can take money out of a notice account without giving notice but you will incur a charge
We’ll let you know what that charge is when you take the money out.
Want help?
Our help section is bursting with useful information. If you'd rather chat, just give us a call.
Call us on 0800 121 8899
- Mon-Fri 8am-7pm
- Saturday 9am-2pm
- Sunday & Bank holidays Closed
Yesterday, people waited on average
17 seconds for savings enquiries
17 seconds for mortgage enquiries
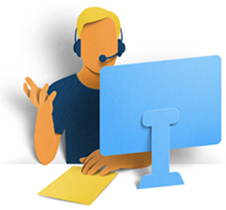
Want help?
Our help section is bursting with useful information. If you'd rather chat, just give us a call.
Call us on
0800 121 8899
Saturday
Sunday
9am - 2pm
Closed
Closed
Yesterday, people waited on average
1 minute 49 seconds seconds for savings enquiries
30 seconds for mortgage enquiries